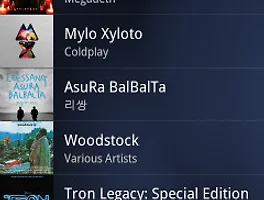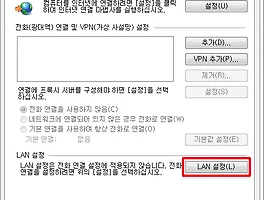오랫동안 Hyper-V 와 DSM 5.2 조합으로 사용하다가 보안도 그렇고, 최적화의 문제도 있어 DSM 6으로 업그레이드 하는김에 VM시스템 자체를 VMWare로 바꾸었다. 익숙치 않았던 조합이라 이래저래 삽질도 많이해서, 후기 겸 다음에도 따라 할 수 있는 가이드를 만들어볼까 한다. TS140, 윈도우10Pro 기준.
1. VMWare + DSM 설치 준비물
VMWare Player 설치
여기서 VMWare Workstation 15 Player 를 받아서 설치한다. 개인사용자는 무료.
Bootloader 6.2 다운로드
https://xpenology.com/forum/topic/12952-dsm-62-loader/
918+로 셋팅하는 분들은 1.04b를 사용가능하지만, 나는 3615xs를 사용중이었고, 바꾸는데 대한 두려움(?)으로 1.03b로 준비하였다. synoboot.img 라는 파일을 받게 될 것이다.
Starwind V2V Converter 설치
https://www.starwindsoftware.com/
Starwind V2V Converter를 받아서 설치한다.
DSM 설치파일
https://archive.synology.com/download/DSM/release/6.2.1/23824/
918+ / 3615xs / 3617xs 자신의 부트로더에 맞춰서 설치파일(이하 pat파일)을 받는다.
2. 설치과정
Starwind V2V Converter
Converter 실행 > synoboot.img 파일을 VMWare Workstation pre-allocated imageGrowable Image로 변환한다. synoboot.vmdk 가 생성된다.
VMWare Player
VMWare 실행 > Create a new VM > I will install the OS later > Linux / Version : Other linux 2.4.x kernal 64-bit >
VM의 이름을 정하고, VM 저장위치를 정한다 > VM 용량은 작게 / Multiple File > Finish !
생성된 VM을 선택하고 Edit VM settings
- 메모리 : 512 ~ 1024 MB면 충분한듯
- 프로세서 : 1 or 2 (시스템 사양따라)
- 하드디스크 추가 > SATA > Existing disk > 아까 만든 synoboot.vmdk 선택 > Keep Existing Format (이 파티션은 부트로더가 된다)
- 하드디스크 추가 > SATA > Create new disk > VM용량은 20~30GB / Single File > (이 파티션은 DSM이 설치되는 시스템 영역이 된다.)
- 하드디스크 추가 > SATA > Use a physical disk > (관리자 권한으로 VMWare 실행 필요함) > '디스크 관리'를 참조하여 물리 하드디스크 추가 > (디스크 관리에서 하드디스크는 '온라인' 상태여야한다. Hyper-V와 다름에 유의!) > (이 파티션은 데이터를 저장하는 물리적으로 분리된 하드)
-네트워크 어댑터 : Bridged
Play VM > 부트로더가 순식간에 지나간다 > "please open http://find.synology.com to continue" 라는 문구를 보면 일단 성공
웹브라우저
위 주소로 접속 > Synology Web Assistant가 나타나서 NAS를 검색 > 실패해도 몇 번 재시도 하면 나타나는 경우도 있다 > 잘 나타나면 "연결"을 눌러주자
약관을 읽지 않고 동의 > DSM 설치 창에서 수동 설치 > 아까 받은 pat파일을 선택 > 빨간 글씨 체크 > 금방 설치된다 > 재부팅 10분 카운트, 하지만 보통 1~2분이면 충분
관리자 계정을 생성 > 업데이트 수동설치 > QuickConnect 설정창에서 이단계 건너뛰기 > 설치 끝 !!!
3. 이것 저것 셋팅
컴퓨터 부팅 시 VMWare가 자동으로 DSM을 실행하기
인터넷에 배치파일 방식, 작업스케쥴러 방식이 따로 있고, 실행창을 띄우지 않고 백그라운드에서 실행하는 법이 따로 나와있던데, 아마도 VMW Workstation에서 VMW Player가 되면서 조금 바뀐듯 하다. 아래 방식대로 하면, 부팅 직후 VMWare가 백그라운드에서 실행되며, 명령 프롬프트 창도 열리지 않는다. 완전한 백그라운드 실행법이며, 로그인을 하지 않아도 실행되므로 WoL환경에도 활용 가능하다.
윈도우 키 > "작업 스케줄러" > 작업 만들기 > 일반/트리거/동작 3개의 탭에서 설정이 필요하다. 아래 사진참조



TS140 + AC68u WoL 설정
https://datacentersupport.lenovo.com/kr/ko/ > 드라이버 및 소프트웨어 > TS140 > 유선랜 부분 > Intel Ethernet Server Adapter Driver for Windows and Linux - ThinkServer Systems 설치
위 드라이버를 설치하고 나면 장치관리자에서 WoL 설정 가능 : 전원 관리 > Wake on Magic Packet
AC68u 관리페이지 > 네트워크도구 > Wake on LAN > 윈도우 MAC 어드레스 등록 (VM의 MAC 어드레스 아님에 유의!)
모바일 ASUS Router 앱을 통해 사용가능
4. 레퍼런스
https://www.clien.net/service/board/cm_nas/13491668
vmware + xpenology 6.2 918+ 초보용 설치 동영상 : 클리앙
셋팅시 HDD -> SATA ★★ vmware workstation 15 player 설치 https://www.vmware.com/kr.htm ★★ bootloader 6.2 1.04b 다운로드 https://xpenology.com/forum/topic/12952-dsm-62-loader/ ★★ img -> vmdk 변환 프로그램 설치 https://www.starwindsoftware.com starwindconverter.exe ★★ dsm 918
www.clien.net
VMware Workstation에서 윈도우 시작시 가상 머신 자동으로 실행하기 | BIMMER MAC
개요 윈도우 부팅과 함께 VMware Workstation의 가상 머신도 자동으로 실행하는 방법을 알려 드립니다. 이를 통해서 호스트 컴퓨터를 원하는 시간대에 켜고 끄는 것을 스케줄링하면서 가상 머신도 함께 켜고 꺼지도록 스케줄링할 수 있습니다. 사전 작업 그 전에 먼저 가상 머신의 창을 닫아도 실행 상태를 유지하는 방법에 대해 알아보겠습니다.
bimmermac.com
'IT' 카테고리의 다른 글
| 젠하이저 모멘텀(Momentum) 사용후기 (2) | 2013.11.12 |
|---|---|
| 세계 1등 갤럭시가 지금 위기인 이유 (1) | 2013.08.12 |
| 안드로이드용 구글 뮤직 4.0.9 업데이트! (0) | 2011.11.20 |